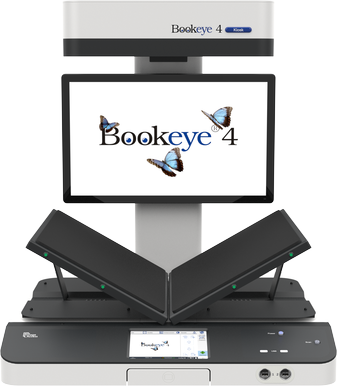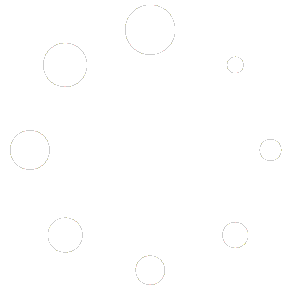Document.Management.Solutions.
IMAGE ACCESS FAQ
THE DOCUVAN TEAM WOULD BE HAPPY TO HELP YOU FIND THE MOST EFFICIENT AND EFFECTIVE METHOD OF DOCUMENT SCANNING.
Image Access FAQ
This page contains a growing collection of the most commonly asked questions about WideTEK and Bookeye scanners, Scan2Net firmware and other associated hard- and software products offered by Image Access. Our scanners are not only a simple peripheral device like traditional scanners, but they also include a complete Linux PC and operate as a web server. Image Access scanners are very easy to use but to make full use of all functionality of the built-in PC, some additional configuration needs to be done. The purpose of these FAQs is to help you understand the advanced features of the scanners and get the most out of your Image Access product.
If you have any comments, or if you have a question about an Image Access product that has not been answered here, feel free to contact us. Check the box FAQ – Ask a question on the form. You can ask your question in the description field on the form
The text behind the “read more” link is an abstract of the full FAQ. To see the full FAQ, click on the linked FAQ title.

Background Optimizing Version 1.2 Oct 30, 2018 English
This FAQ shows you how to scan various documents with a WideTEK scanner so that the background is perfectly white (RGB 255 255 255) without losing any content.
This FAQ shows you how to scan various documents with a WideTEK scanner so that the background is perfectly white (RGB 255 255 255) without losing any content.
The target audience of this FAQ document are the operators and the administrators of WideTEK scanners. They should have experience in modifying scan parameters and in creating and modifying scan templates.
The document will provide a guideline to:
- reduce speckles, especially from a bitonal image
- improve colors
- make a white background of the document appear white in the image, even if the document has large paper pores, the paper is transparent or half transparent or very thin, the printing is faded, or the background of the original is yellowed or otherwise discolored.
Background Optimizing Version 1.2 Oct 30, 2018 English This FAQ shows you how to scan various documents with a WideTEK scanner so that the background is perfectly white (RGB 255 255 255) without losing any content. read more Installation and Setup of PrintWizard Version 1.2 Oct 15, 2018
This FAQ helps you establish a printer interface so that you can print from within the ScanWizard with Printwizard. It also describes how to purchase, install and troubleshoot any issues with the PrintWizard.
This FAQ helps you establish a printer interface so that you can print from within the ScanWizard with Printwizard. It also describes how to purchase, install and troubleshoot any issues with the PrintWizard.
The target audience for this FAQ document is the administrator of a Scan2Net scanner and the administrator of the customer’s PCs. The administrator should have experience setting up and configuring Windows PCs, network, firewalls and virus checkers.
The document will provide a guideline to:
- Purchasing PrintWizard.
- Installing and activating PrintWizard.
- Troubleshooting any issues encountered with PrintWizard.
UV and IR Emission, Lamp Safety of WideTEK and Bookeye Scanners Version 1.0 May 27, 2018
There are concerns about the light sources of scanners harming precious, old and fragile documents. It is well known that excessive exposure to sunlight and other artificial lights can harm and potentially alter material to be scanned; such as paper documents, paintings and other objects.
Other concerns are about the safety of the operators. High levels of UV or IR radiation can cause harm to the human eye. Sudden exposure to high levels of visible light may not be harmful but can be extremely annoying thus reducing operator satisfaction and productivity.
Using the Transparent Document Carrier Version 1.2 Mar 02, 2018
This document describes how to benefit from the WideTEK scanner?s high scanning speed by protecting delicate, valuable documents as well as crumbled, torn or partially destroyed documents with the transparent document carrier.
The pictures in this FAQ are only examples and might not exactly match the kind of documents that you typically have to handle, but we believe that this FAQ can provide answers to most questions regarding the use of the document carrier.
Wireless Scanning Using Scan2Pad Version 2.1 Feb 28, 2018 English
This FAQ describes the functionality, the purchase and installation processes of the Scan2Pad app and using it for wireless scanning. The intended target audience is the operator and the administrator of the scanner at the customer site.
This FAQ describes the functionality, the purchase and installation processes of the Scan2Pad app and using it for wireless scanning. The intended target audience is the operator and the administrator of the scanner at the customer site.
The target audience for this FAQ document is the operator of a Scan2Net scanner who would like to use the built in WiFi hotspot.
The document will provide a guideline to:
- Install and enable the internal WiFi hotspot of a Scan2Net scanner.
- Access the scanner via WiFi from laptops, pads, smartphones and other mobile devices.
- Download and use the Android app Scan2Pad.
- Download and use the iOS app Scan2Pad.
Integrating Billing Systems Version 1.1 Oct 04, 2017 English
This FAQ describes how to use the option “Journal / Billing” to communicate with user identification servers; databases or simple external card readers to charge the scanning and transferal of the images.
Image Access scanners always include a PC running under Linux. The system can communicate with user identification servers; databases or simple external card readers to charge the scanning and transferal of the images. The option “Journal / Billing” can be purchased through our portal https://portal.imageaccess.de. The communication to many third party billing systems is integrated in the Scan2Net® software including: Shomäcker, Intercard, Copytron, Emos Pharos, Cartadis and Mifare.
Quality Controlled Scanning (ISO 19264-1, FADGI, Metamorfoze) Version 1.0 Sep 20, 2017 English
This document describes methods for analyzing scanner quality used for scanning cultural heritage specimens, technical documents, fine art and many other objects.
This document does not replace any calibration procedures and software tools. The intent is to provide an overview and to compare the three guidelines.
Micro Scaling for Océ Printers Version 1.1 Sep 12, 2017 English
The purpose of this document is to answer frequently asked questions about how to make a 1 to 1 copy with a WideTEK scanner and Canon Océ printer.
The target audience for this FAQ document is the scan operator of a WideTEK scanner. The operator should have experience measuring the difference between the printed and original document.
The document will provide a guideline to:
- Why there may be a difference between the original and a copy
- How to measure the difference
- How to setup micro scaling in ScanWizard
Scan to an SMB Share Version 2.0 Jul 28, 2017 English
This FAQ will guide you through the typical setup procedures necessary to scan to remote resources like SMB shares.
Image Access scanners are not only a peripheral, like other scanners and printers, they also include a Linux PC which can actively send data to various network resources. If this functionality is not needed, the installation process is as simple as installing any other network peripheral. The scanner needs a valid IP address and a correct subnet mask. In some cases, it might be required to also define the IP address of the gateway to connect to other subnets. If the scanner and the host are in the same subnet, the gateway should have the same IP as the scanner or it should be left blank.
To leverage the full functionality including the capability to scan to remote resources like SMB shares, the scanner and the host(s) must be configured correctly. There are many network architectures and many operating systems existing and this FAQ will guide you through the typical setup procedures necessary to accomplish this task. The screen shots are only examples and the descriptions might not exactly match what you find in your current system environment, but we believe that this FAQ can give answers to most questions. The intended target audience is the administrator of the target network, who would also have all the necessary access right to include a new PC into the network.
Using Zonal and Background OCR Version 2.0 Jul 28, 2017 English
This FAQ describes how to use the basic zonal functionality included in Scan2Net as well as how to purchase, install and use the background OCR option in ScanWizard. The intended target audience is the operator and the administrator of the scanner at the customer site.
Image Access scanners always include a PC running under Linux. The Scan2Net® software includes a basic zonal OCR functionality and has now been enhanced with an OCR module based on the Tesseract OCR engine and the layout analysis software Leptonica. This enhancement, known as the ?background OCR? option can be purchased through our portal https://portal.imageaccess.de.
The Tesseract engine is known to be one of the best OCR software engines and currently supports more than 100 languages, including many from Asia. Many language packages can be downloaded for free from our portal and can all be installed on the target scanner. The engine works best however, if only one or a maximum of two languages are activated at the time of reading.
The OCR engine runs in the background at a low priority level and uses all remaining computing power. The multitasking software will not slow down the scanning process or any other processes. If OCR is enabled the user scans as always and depending on the size of the document and the speed of the operator, it will OCR page by page and may not keep up at certain stages. The software shows the progress on each page and at the end it may take a couple of extra seconds to complete if it did not keep up from the beginning.
This FAQ describes both the zonal OCR single scan functionality as well as the optional background OCR for OCR processes in job mode. Since background OCR is an option, the purchase and installation processes are also described here. The intended target audience is the operator and the administrator of the scanner at the customer site.
[go_pricing id=”imageaccessscanners”]
Docuvan provide the secure document preparation and scanning services for corporate and government accounts across Australia.”
RICHARD TAPPS- CEO
scan
IMAGE and DATA Solutions
CONTACT Docuvan AND GET STARTED TODAY
Contact Us
The Docuvan Team look after clients all over Australia, NZ, in the Pacific Islands and PNG. We help clients setup scanning solutions for most document types. A solution can be found to enable them to scan every document in their business.
If you have fragile, sensitive or confidential documents you would like to scan yourself, we would be happy to discuss your needs and put a solution together for you. We can recommend the right scanner for the job along with appropriate capture software and work processes to make the job clean, straight forward and efficient.
For a smaller project we may even have a scanner you can rent to save the capital expense of buying a solution.